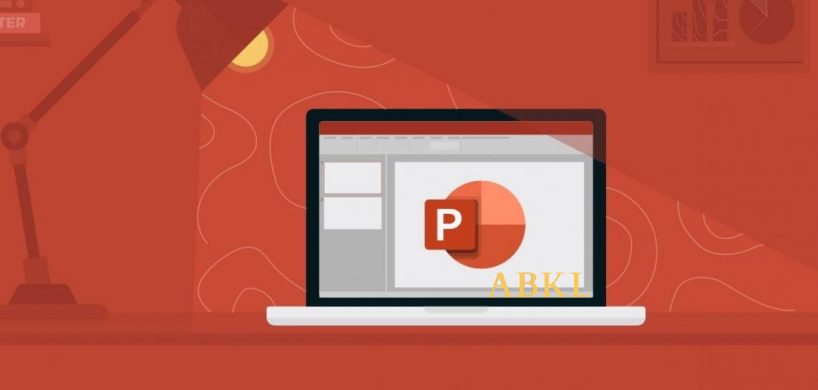Powerpoint là một công cụ tiêu biểu, thường được sử dụng trong thuyết trình, giảng dạy online (giảng viên có thể xây dựng sẵn một file powerpoint hoàn chỉnh, cho chạy trên máy tính cá nhân và chia sẻ màn hình với học viên thông qua các công cụ hỗ trợ mà các hệ thống web học trực tuyến có sẵn). Tuy nhiên, không phải ai cũng biết cách sử dụng powerpoint hiệu quả. Nếu bạn cũng đang có ý định sử dụng powerpoint để tạo bài giảng online cho học viên, hãy tham khảo bài hướng dẫn dưới đây nhé.
Microsoft PowerPoint là gì?
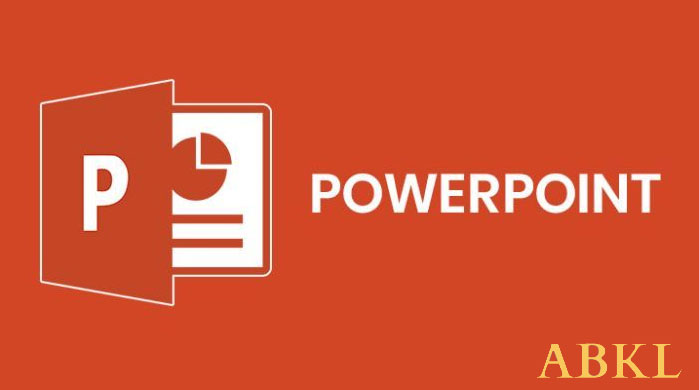
Microsoft PowerPoint là một công cụ phổ biến, thường được dùng để tạo nên các bản thuyết trình. Với PowerPoint, bạn có thể dễ dàng tạo ra những slideshow văn bản, hình ảnh, âm thanh, biểu đồ, cùng nhiều thứ khác. Sau đó, chiếu chúng lên những phương tiện màn hình lớn để hiển thị với mọi người.
Microsoft PowerPoint được sử dụng trong nhiều lĩnh vực khác nhau như kinh doanh, giáo dục, mục đích cá nhân, nhằm cung cấp sự linh hoạt, công cụ sáng tạo và thể hiện ý tưởng sinh động và trực quan.
Một số công cụ có chức năng tương tự như PowerPoint là iSpring hay Prezi, chúng đều được sử dụng với một đích thiết kế slideshow, nếu bạn đã từng sử dụng các phần mềm quản lý trường học có hỗ trợ giảng viên thiết kế bài giảng, chắc chắn đó là phần mềm iSpring hoặc Prezi, không phải PowerPoint, tuy nhiên ở bài chia sẻ này chúng tôi muốn tập trung để chia sẻ với bạn về công cụ Microsoft PowerPoint, cùng theo dõi tiếp ngay dưới đây.
Công dụng chung của PowerPoint
PowerPoint đem tới những công dụng cơ bản đối với giảng dạy như:
- Tạo ra những bài thuyết trình về nội dung học trực quan cho học viên.
- Hỗ trợ người dạy trong quá trình muốn show các thông tin, tài liệu, dẫn chứng bằng hình ảnh, video, bản đồ hay tư liệu văn bản cần thiết.
- Giúp người xem dễ dàng theo dõi và thu hút hơn.
- Tiết kiệm thời gian viết bảng, thay vào đó, người dạy rảnh tay để tương tác với học viên nhiều hơn.
Một số thuật ngữ phổ biến trong PowerPoint
Để biết cách sử dụng PowerPoint làm bài giảng online hiệu quả, trước tiên bạn cần hiểu về các thuật ngữ có trong công cụ này như:
- Slideshow và Presentation: Trình chiếu và trình bày
- Slides: Là nền tảng của bài thuyết trình, chúng là các trang mà bạn dùng để trình bày thông tin. Mỗi Slideshow chứa các slide.
- Animation: Hoạt ảnh – hiệu ứng cho hình ảnh.
- Transition: Hiệu ứng chuyển tiếp các slide.
- Ribbon và tab trong PowerPoint: Chứa các nút sử dụng ở trong tab mà bạn có thể tùy chỉnh (File, Home, Insert, Design, Transitions, Animations,…)
- Quick Access Toolbar trong PowerPoint: Thanh công cụ truy cập nhanh.
Cách làm việc với các slide trong PowerPoint

Sau khi biết rõ các công cụ và chức năng của từng thuật ngữ trên, bạn có thể tiến hành tìm hiểu và thực hành cách làm slide bài giảng online trên PowerPoint. Một số thao tác làm việc với slide như sau:
-
Thêm một slide trong PowerPoint
Khi mở PowerPoint lên và vào màn hình thực hiện, tại đây bạn thấy các tab. Trên tab Home, trên Ribbon bạn sẽ có Slides, bạn có thể thêm slide bằng cách chọn “New Slide” – một slide mới sẽ được đưa ra, nó giống hệt slide mà bạn đã chọn.
Bạn cũng có thể chọn mũi tên trên thaâm nút New Slide để chọn loại slide bạn muốn thêm.
-
Thay đổi bố cục của một slide
Để thay đổi bố cục của Slide, bạn chọn “Layout”. Với công cụ này, bạn thay đổi được tiêu đề, nội dung, hình ảnh, ghi chú cùng nhiều chức năng khác.
-
Các biểu tượng trong slide
Các biểu tượng trong slide gợi ý cho bạn các loại slide thích hợp bạn có thể sử dụng, thay đổi tiêu đề, bố cục và các dạng nội dung trong slide. Để sử dụng chúng, bạn có thể thực hiện một số thao tác như sau:
- Insert Table: Thêm cột và hàng.
- Insert Chart: Tạo biểu đồ
- Insert SmartArt Graphic: Tạo hình ảnh nâng cao như dạng biểu đồ ma trận, sơ đồ quy trình,…
- Pictures: Chèn hình ảnh.
- Insert video: Chèn video.
-
Xóa một slide
Cách 1: Để xóa một slide, bạn có thể nhấp chọn vào slide cần, sau đó chọn “Delete”.
Cách 2: Nhấp vào slide, chọn “Delete Slide” từ menu ngữ cảnh/chuột phải, chọn chức năng Delete.
-
Sử dụng các phần trong PowerPoint
Nếu bạn muốn sắp xếp slideshows thành các phần khác nhau, chọn “Section” => “Add Section” và đặt tên cho nó. Sau đó, bạn có thể thực hiện thêm các slide riêng trong mỗi phần đó.
Ngoài ra, bạn sẽ thấy có mũi tên bên cạnh nút Section, có chức năng giúp bạn loại bỏ, thu gọn hay mở rộng, đổi tên các phần dễ dàng.
Các thao tác phổ biến khác trên slide
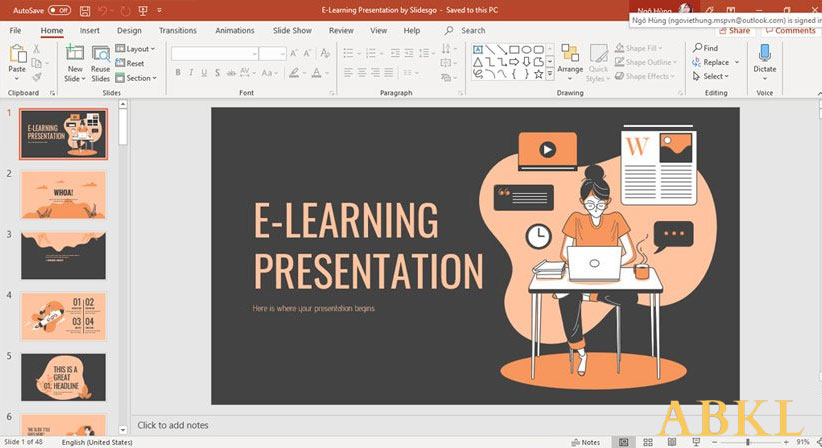
Một số thao tác phổ biến hay sử dụng trên slide bạn cần biết như:
- Sắp xếp các slide đơn giản bằng thao tác kéo – thả.
- Nhân bản slide hoặc tạo từ một outline bằng các mũi tên bên cạnh nút New Slide/nhấp chuột phải và chọn chức năng trên menu ngữ cảnh.
- Trả một slide về bố cục mặc định bằng nút “Reset”/nhấp chuột phải chọn chức năng trên menu ngữ cảnh.
Một số thao tác PowerPoint giúp bài thuyết trình sinh động hơn
Ngoài các thao tác cơ bản trên, sau khi cơ bản tạo ra một slide thuyết trình, bạn cần sử dụng một số công cụ thao tác cơ bản để bài thuyết trình của bạn thêm sinh động và hấp dẫn hơn.

-
Làm việc với các ghi chú trong bài thuyết trình
Chức năng ghi chú của PowerPoint xuất hiện dưới mỗi slide bài giảng, cho phép người tạo có thể thêm ghi chú để tự tham chiếu hoặc trao đổi với người xem trong khi thuyết trình. Chức năng này giúp bạn không cần ghi nhớ quá nhiều kiến thức và không bỏ sót điều mình cần nói.
Nếu không thấy, có thể chọn “Notes” trong thanh tác vụ dưới cùng cửa sổ/ mở tab View, nhấp chọn Notes trên ribbon.
Ngoài việc tạo và sử dụng trực tiếp, bạn có thể in ghi chú cho bài thuyết trình bằng cách chọn tab “View”, chọn “Notes page” trong “Presentation Views” của ribbon.
Để thay đổi cách ghi chú khi in, chọn “Notes Master” trong “Master Views” của ribbon để thiết kế, bố cục và thiết lập trang. Ngoài ra, bạn có thể chọn “Handout Master” ở bên trái để tùy chỉnh toàn bộ diện mạo handout.
-
Thêm hoạt ảnh vào PowerPoint
Ảnh là một yếu tố giúp bài thuyết trình của bạn bớt nhàm chán. Bạn có thể thêm ảnh dễ dàng vào trong các slide của mình với các chức năng cơ bản sẵn có trên tab như:
Tùy chọn hoạt ảnh:
- Animation: Nhấn mạnh hoặc cho ảnh có hiệu ứng chuyển động.
- Effect Options: Hoạt ảnh
- Advanced Animation: Thêm hoạt ảnh.
- Timing: Cách để hoạt ảnh xuất hiện trên slide, thời gian, thời lượng thời gian xuất hiện.
- Preview: Xem trước hoạt ảnh xuất hiện.
Tạo hoạt ảnh cho PowerPoint đầu tiên:
Chọn “slide” muốn tạo hiệu ứng, chọn loại “Animation” và sử dụng các công cụ bên trên để thêm tùy chọn hoặc hiệu ứng cho ảnh. Mỗi hoạt ảnh sẽ được đánh số giúp bạn dễ dàng xác định được chúng và tùy chỉnh theo nhu cầu.
Bạn cũng có thể tạo hoạt ảnh cho các biểu đồ excel vào bài thuyết trình của mình với cách tương tự.
Áp dụng hiệu ứng chuyển tiếp trong PowerPoint
Sử dụng các hiệu ứng chuyển tiếp giúp đem tới sự thu hút tương tự các hoạt ảnh. Với các tùy chọn cơ bản như:
Các tùy chọn chuyển tiếp:
- Transition to This Slide
- Effect Options
- Timing
- Preview
Tạo một hiệu ứng chuyển tiếp slide:
Cách làm: Chọn slide, đặt hiệu ứng và áp dụng các hiệu ứng mô tả bên trên.
Sử dụng các chế độ xem bài thuyết trình khác nhau
Tạo sự khác biệt cho bài thuyết trình của mình bằng những chế độ xem khác nhau. Tab “View” cho phép bạn xem các cách có thể tùy chỉnh slideshow dễ dàng. Cùng với đó là 5 cách độc đáo để tạo và sửa slideshow bao gồm:
- Notes Page
- Normal
- Outline View
- Slide Sorter
- Reading View
Các tùy chọn slideshow
Khi bài thuyết trình được thiết kế hoàn tất, bạn có thể xem lại và thiết lập các chế độ trình chiếu. Hãy chuyển sang tab Slide Show và lựa chọn các tùy chọn sau:
Start Slide Show:
- From Beginning: Xem slideshow từ slide bạn chọn.
- From Current Slide: Bắt đầu từ slide bạn chọn.
- Present Online: Xem slideshow bằng trình Office Presentation Service.
- Custom Slide Show: Chỉnh slide theo thứ tự.
Set Up: Với các thao tác như sau:
- Set Up Slide Show
- Hide Slide: Ẩn slide
- Rehearse Timings: Thực hành trình chiếu và theo dõi – điều chỉnh thời gian.
- Record Slide Show: Ghi lại slideshow từ đầu hoặc từ một slide cụ thể bạn chọn.
- Một số tính năng khác như: Show media controls, Use timings, Play narrations có thể kích hoạt hoặc vô hiệu bằng hộp kiểm tiện lợi.
Monitors: Là công cụ cho phép bạn chọn màn hình được kết nối từ drop-down để hiển thị bài thuyết trình.
Bạn có thể bật hoặc tắt Presenter View và kiểm soát bài thuyết trình trong chế độ xem này bằng các thao tác:
- Thay đổi cài đặt hiển thị, sao chép slide show.
- Sử dụng các con trỏ laser, bút đánh dấu suốt bài.
- Phóng to slide
- Tô đen hoặc bỏ tô slideshow
- Chuyển slide
- Kết thúc slide
Bắt đầu slideshow trong PowerPoint
Bạn có thể tập luyện trước với slideshow trước khi đưa bài giảng tới học viên, nhằm tránh sai sót . Bạn mở PowerPoint máy tính, chọn màn hình sử dụng và trình bày. Thực hiện bắt đầu slideshow bằng “From Beginning” hoặc “Start From Beginning”.
Thiết kế với template trong Powerpoint
Để tăng năng suất quá trình giảng dạy trong PowerPoint, bạn có thể sử dụng Template và bắt đầu bài giảng của mình.
Template cung cấp cho bạn những tích hợp sẵn có, bạn có thể tìm trực tuyến hoặc từ các bên thứ 3.
Đây là những thao tác đơn giản trong cách sử dụng PowerPoint toàn tập giúp bạn có được slide thuyết trình bài giảng online hoàn chỉnh. Nếu mới tiếp cận và làm quen với PowerPoint, hãy thực hành nhiều hơn với công cụ này để sử dụng chúng nhuần nhuyễn và nhanh chóng hơn nhé.